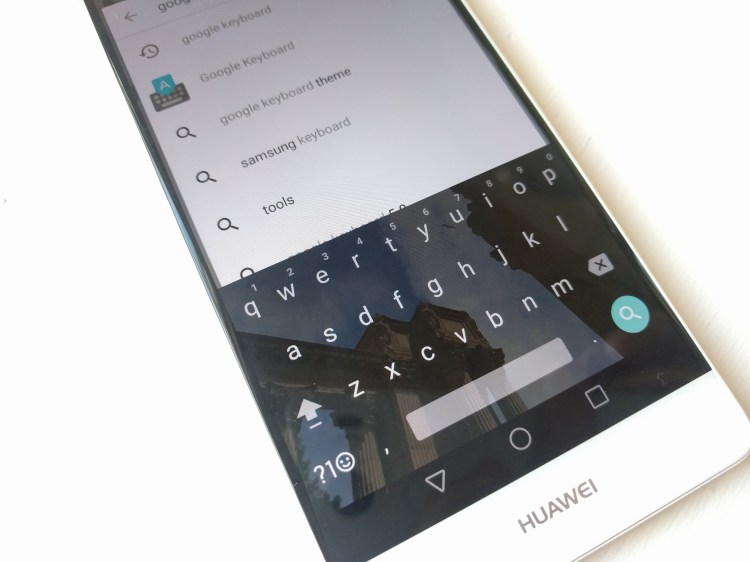testsetset
Yesterday Google updated its Google Keyboard Android app with a nifty feature: the ability to customize the keyboard’s background with your own image. For the past few months, this feature was limited to devices running the Android N developer preview. Now any Android device can take advantage of it.
Third-party keyboard apps have offered this type of functionality before, but now it’s part of Google’s standard Android keyboard.
The thing is, it’s easy to overlook this feature because you have to set it up manually.
Here are step-by-step instructions for customizing the theme:
June 5th: The AI Audit in NYC
Join us next week in NYC to engage with top executive leaders, delving into strategies for auditing AI models to ensure fairness, optimal performance, and ethical compliance across diverse organizations. Secure your attendance for this exclusive invite-only event.
- Install the app from the Google Play Store, and set it as your default keyboard in settings. If you’ve already installed the app and made it your default keyboard, make sure you have version 5.1.23 or later. If not, update.
- Open the app. If the app doesn’t show up in the launcher, you may need to access the Google Keyboard controls from Settings — just search for it. It should be in the “Language & input” section.
- Tap “Theme.”
- Tap “My Image.” From there you can choose to take photos from the gallery or from another source, like Google Photos. Select an image you like.
- Adjust the orientation of the image — pinch to adjust what’s going to be in the background of the keyboard and drag the image as needed. Then hit next.
- Adjust the brightness. Because the keys are white by default, you’ll probably want to set a lower percentage. Then hit done.
Enjoy!
P.S. This feature has not rolled out to Google’s Gboard keyboard.