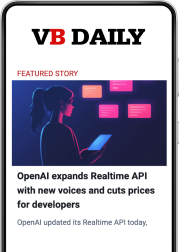Mouse and video gaming settings can make or break your Counter-Strike: Global Offensive experience, so it’s very important to ensure you have settings that are right for you. It’s also important to recognize that the only way to know these settings and their suitability to you is to play CS:GO and try out each setting.
Here, we will look at the mouse and video gaming settings of five different CS:GO professionals, and we will compare them to see what each means to each player’s specific play style. First, read a by-the-numbers description of each player’s settings. Then, we’ll go in-depth to look at the differences. (Note that we’re skipping EDPI because it is simply two of the other measures multiplied together.)
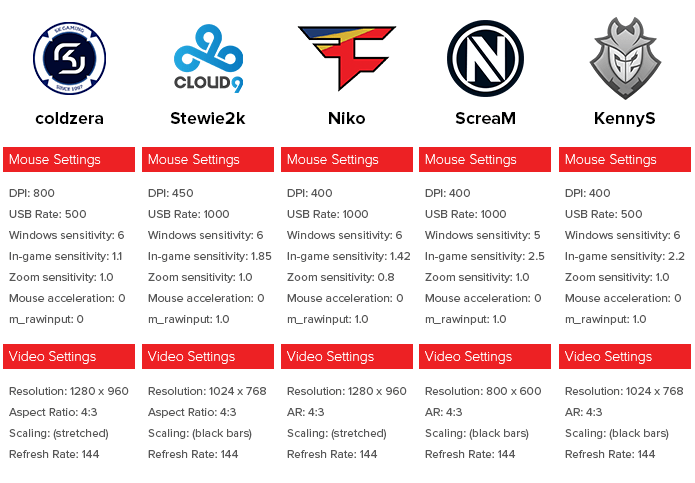
Above: CS:GO pro players’ settings
You can check complete setting details of your favorite CS:GO player or more on CSGOpedia.com. Now, let’s look at what each of these actually signifies.
June 5th: The AI Audit in NYC
Join us next week in NYC to engage with top executive leaders, delving into strategies for auditing AI models to ensure fairness, optimal performance, and ethical compliance across diverse organizations. Secure your attendance for this exclusive invite-only event.
DPI
Let’s start with DPI. In simple words, DPI is a measure of the distance your mouse cursor moves relative to the distance your actual physical mouse moves. You’ll notice that every professional gamer on this list has a DPI at or near 400, except “coldzera” (his DPI is 800).
A 400 DPI with an in-game sensitivity of 2.2 is equal to 800 DPI with an in-game sensitivity of 1.1. Then where is the difference? Why would “coldzera” differ from the native 400 DPI?
The commonly known difference is that with a 400 DPI and an increased in-game sensitivity, there are minor jitters in your crosshair during movement. These are not even noticeable during the play. However, with a higher DPI and lower in-game sensitivity, the jitters don’t happen. You can see the difference by testing it yourself by zooming in on the in-game screen. For zooming purposes use “fov_cs_debug” in the console, placing “1” as a value will zoom in and “0” will zoom out.
Here we encounter another common question. If the higher DPI with low in-game sensitivity increases the accuracy, then why the professional players don’t use a much higher DPI? The answer is simple. When you are in-game, the sensitivity works fine. But when you open the menu for buying or team selection or for game settings, the cursor movement becomes accelerated. Making it a little hard to control with the sudden change in the cursor movement. It all depends on the personal preference. And, you will find this to be true for the other settings described here.
USB rate
USB rate is simply the rate at which a mouse sends data to a computer. You see two different settings represented here: 500 and 1000. The 1000 setting sends the computer a more accurate reading of the actual position of the mouse. It tends to use a tiny bit more of the CPU than the 500 setting. But many will tell you that the USB rate, while it differs from mouse to mouse, doesn’t actually matter all that much when it comes to augmenting your skills.
Windows sensitivity
Here’s where things get a little more complicated. Every player on this list has a Windows sensitivity setting of 6, except “ScreaM” who has it set at 5. Windows sensitivity is the speed that the operating system moves the cursor by one pixel. Six is the mid-range default setting. Therefore, the default setting is used by many professional gamers in competition. “ScreaM”’s setting makes the OS modify the mouse input so that at 5, the mouse pointer speed moves at 0.75 times the default setting. This setting suits him well with his higher in-game sensitivity, below, and gives him better control.
In-game sensitivity
In-game sensitivity is the setting used within CS:GO. The professionals featured here range from 1.1 (“coldzera”) to 2.5 (“ScreaM”). Many players find more success with ultra-high sensitivity settings, even as high as 5.0. However, as a measure of the speed at which the mouse pointer moves, it’s all about a matter of preference — just look at “coldzera”’s relatively low setting. You just need to pick the most appropriate in-game sensitivity along with other relevant settings such as windows sensitivity or DPI and start practicing on it. A few decimals up or down might be required to reach an optimal sensitivity.
Zoom sensitivity
Zoom sensitivity is a measure of how fast the in-game zoom happens. Most players have theirs set to 1.0, except for “Niko”, who has his at 0.8, this means that he wants a slightly slower zoom. It’s important to try out different sensitivities to see what works for you, but 1.0 seems to be the gold standard. Decreasing it further will lower the zoom movement speed which in actual is already slower than the normal crosshair movement.
Mouse acceleration
Mouse acceleration affects the movement of the crosshair on screen. With mouse acceleration is turned off, the ratio between the movement of the mouse and the crosshair will be 1:1, meaning your crosshair will move proportionally to the distance you moved your mouse.
However,If you turn on the mouse acceleration, the movement of the crosshair screen will then be directly related to the speed with which you move your mouse. For example, you move your mouse 1 inch, but slowly, the crosshair will move proportionally. However, if you move your mouse 1 inch, but this time a little fast, the crosshair will move farther than the normal distance. Hence, with mouse acceleration turned on, the crosshair distance will depend on the movement speed of the mouse.
Most professional CS:GO players do not use mouse acceleration, even the players mentioned in the list. So, setting this at 0 is probably your best bet.
m_rawinput
This setting determines whether CS:GO gets its data from Windows or the mouse driver. A value of “0” means Windows sends the data, and “1” means that the mouse’s driver sends the data. The drivers for gaming mice are enhanced and specifically designed for gaming purpose, so they have a better data input rate than the Windows driver.
Four of the five pros listed above have their “m_rawinput” settings at “1” (“coldzera” has it at 0). Using the “1” setting essentially means that the input latency is lower, so the minuscule delay is reduced. Using “1” also gives you an advantage as it helps align some of your other settings with the Windows.
Resolution
There’s no consensus on this list as to which resolution is best, but there is an ongoing debate in the world of CS:GO as to which aspect ratio is best. A great many CS:GO players use 4:3 resolution, which is, in fact, a holdover setting from earlier versions of Counter-Strike. Some pros and analysts report that the most important part of the screen is the center, making the resolution essentially moot, but that’s up for debate. This setting varies wildly, and it’s probably best to get used to whatever display you are using until you can pick and choose a higher-quality screen.
AR (aspect ratio)
AR stands for aspect ratio, and 4:3 is the commonly used by many professional players. The same ratio is followed in the stretched-to-fit settings making it full 16:9 panel with no black bars. Here the pixels are stretched horizontally to make things appear wider, which makes it easier to see. According to pros, 4:3 is the best way to go.
Scaling
Three of the five professionals here use the black bars that appear at the top and bottom of the screen. Some report that the game runs faster with black bars while others say scaling makes for a faster experience. Try both and see what works for you.
Refresh Rate
Finally, each pro here uses a refresh rate of 144, making that an easy choice. Nowadays, we are seeing the introduction of advanced monitors with faster panels. It is said that the higher the refresh rate, the better it is. If you have a decent display device, then 144mhz should do the trick for you. Remember, there are two sides to this. One, the technical and advancement of your monitor. The other, what a human can process and comprehend.
There you have it, a rundown of the settings used by CS:GO professionals. Most of them will require a try-before-you-settle approach. The above explanation will also help you in optimizing your settings for other FPS games as well. Just keep in mind that each FPS game might have different game dynamics. So, try each of them out and see what works best for you. With the right settings and a lot of practice, you’ll be gaming like the professionals in no time. Good luck and have fun!
Aurangzeb A. Durrani is a former professional gamer and an esports analyst. His interests include esports, online gaming, tech businesses, and blockchain.